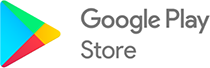음성 녹음기
작성자 정보
- 업로더 작성
컨텐츠 정보
- 997 조회
- 목록
본문

음성 녹음기은 간단하고 편리하게 음성을 녹음하고 메모할 수 있는 앱으로, 다양한 상황에서 유용하게 사용할 수 있습니다. 예를 들어, 회의나 강의, 인터뷰 등에서 중요한 내용을 놓치지 않기 위해 녹음할 수 있고, 녹음한 파일을 텍스트로 변환하거나 공유할 수도 있습니다. 또한, 자신의 생각이나 감정, 계획 등을 음성으로 기록하고 관리할 수 있습니다.
음성 녹음하기
앱을 실행하면 가장 먼저 보이는 화면이 음성 녹음 화면입니다. 화면 하단에 있는 빨간색 원형 버튼을 누르면 녹음이 시작됩니다. 녹음 중에는 화면 상단에 시간과 파일 크기가 표시됩니다. 또한, 화면 좌측에 있는 마이크 아이콘을 통해 녹음 볼륨을 조절할 수 있습니다. 녹음을 일시 정지하거나 재개하려면 화면 하단의 일시 정지 버튼을 누르면 됩니다. 녹음을 완료하려면 화면 우측의 체크 버튼을 누르면 됩니다. 녹음이 완료되면 파일 이름과 폴더를 설정할 수 있는 창이 나타납니다. 파일 이름은 자동으로 현재 날짜와 시간으로 설정되어 있으며, 원하는 이름으로 변경할 수 있습니다. 폴더는 기본적으로 '내 음성녹음' 폴더에 저장되며, 새로운 폴더를 만들거나 다른 폴더를 선택할 수 있습니다. 파일 이름과 폴더를 설정한 후에는 저장 버튼을 누르면 됩니다.
음성 메모하기
음성 메모는 음성 녹음과 비슷하지만, 추가적으로 메모 내용을 텍스트로 작성하거나 이미지를 첨부할 수 있는 기능입니다. 음성 메모를 작성하려면 화면 상단의 탭에서 '메모'를 선택하고, 화면 하단의 플러스 버튼을 누르면 됩니다. 그러면 새로운 메모 작성 화면이 나타납니다. 이 화면에서는 화면 하단의 원형 버튼을 통해 음성을 녹음할 수 있으며, 화면 중앙의 텍스트 입력란에는 메모 내용을 작성할 수 있습니다. 텍스트 입력란 오른쪽에 있는 카메라 아이콘을 통해 이미지를 첨부할 수도 있습니다. 이미지는 갤러리에서 선택하거나 새로 촬영할 수 있습니다. 메모를 완료하려면 화면 우측 상단의 체크 버튼을 누르면 됩니다.
음성 파일 관리하기
앱에서 생성한 모든 음성 파일은 '내 음성녹음' 폴더에 저장됩니다. 이 폴더는 화면 상단의 탭에서 '녹음'을 선택하면 볼 수 있습니다. 이 화면에서는 폴더별로 음성 파일을 확인하고, 편집하거나 삭제할 수 있습니다. 폴더를 선택하면 해당 폴더에 있는 음성 파일의 목록이 나타납니다. 음성 파일을 선택하면 재생 화면이 나타납니다. 이 화면에서는 음성 파일을 재생하거나 일시 정지할 수 있으며, 화면 하단의 버튼을 통해 다음과 같은 작업을 할 수 있습니다.
관련자료
-
다운로드 쿠폰받기