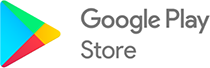AZ Screen Recorder
작성자 정보
- 업로더 작성
컨텐츠 정보
- 312 조회
- 목록
본문

'AZ Screen Recorder'은 화면과 소리를 고화질로 녹화할 수 있는 앱으로 워터마크, 시간 제한, 광고 등이 없으며, 비디오 편집, 라이브 스트리밍, 스크린 샷, 이미지 편집 등의 다양한 기능을 제공합니다.
1. 구글 플레이 스토어에서 'AZ Screen Recorder'를 검색하고 설치하세요.
2. 앱을 실행하면 화면 오른쪽에 떠 있는 "빨간색 아이콘"을 탭하세요. 이 아이콘은 녹화, 캡처, 설정 등의 기능을 제공하는 "플로팅 버튼"입니다.
3. 플로팅 버튼에서 "기어 모양 아이콘"을 탭하면 "설정 메뉴"가 열립니다. 여기서 녹화 해상도, 화질, 프레임 수, 오디오 소스, 워터마크, 카운트 다운 타이머 등의 옵션을 조정할 수 있습니다.
4. 설정을 마치고 "녹화 버튼"을 탭하면 "권한 요청" 창이 나타납니다. 화면 캡처와 오디오 녹음 권한을 허용해 주세요.
5. 권한 요청을 허용하면 "카운트 다운 타이머"가 시작됩니다. 준비가 되면 화면 녹화가 시작됩니다.
6. 화면 녹화 중에는 플로팅 버튼에서 "일시 정지 버튼"과 "정지 버튼"을 사용할 수 있습니다. 일시 정지 버튼은 녹화를 잠시 멈추고 다시 시작할 수 있게 해주고, 정지 버튼은 녹화를 완전히 종료하고 저장할 수 있게 해줍니다.
7. 녹화를 정지하면 "비디오 갤러리"가 열립니다. 여기서 녹화한 비디오를 재생, 삭제, 공유, 편집할 수 있습니다.
8. 비디오를 편집하려면 비디오 갤러리에서 원하는 비디오를 선택하고 "편집 버튼"을 탭하세요. 비디오 편집 화면에서는 비디오를 자르기, 합치기, 배경 음악 추가하기, 자막 추가하기, 프레임 추출하기, 비디오 회전하기, 비디오 압축하기 등의 작업을 할 수 있습니다.
9. 비디오 편집을 완료하면 "저장 버튼"을 탭하여 변경 사항을 저장하세요.
관련자료
-
다운로드 쿠폰받기