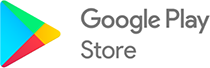CapCut
작성자 정보
- 업로더 작성
컨텐츠 정보
- 1,155 조회
- 목록
본문
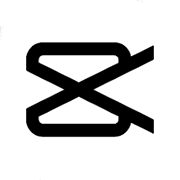
'CapCut'은 간단하고 빠르게 동영상을 편집할 수 있는 앱으로 다양한 효과, 필터, 스티커, 음악, 자막 등을 적용하여 동영상을 멋지게 꾸밀 수 있습니다.
1. 'CapCut'을 다운로드하고 실행합니다.
2. 'CapCut'을 열면 홈 화면이 나타납니다. 홈 화면에서는 새로운 프로젝트를 시작할 수 있고, 저장된 프로젝트를 불러올 수 있습니다. 새로운 프로젝트를 시작하려면 '새 프로젝트' 버튼을 누릅니다.
3. 새 프로젝트를 시작하면 동영상을 선택할 수 있는 화면이 나타납니다. 동영상을 선택하려면 '앨범' 탭에서 원하는 동영상을 터치하거나, '촬영' 탭에서 직접 촬영한 동영상을 선택합니다. 여러 개의 동영상을 선택할 수도 있습니다. 동영상을 선택하면 우측 하단에 '다음' 버튼이 활성화됩니다. '다음' 버튼을 누르면 편집 화면으로 이동합니다.
4. 편집 화면에서는 동영상에 다양한 효과와 요소를 추가할 수 있습니다. 편집 화면의 하단에는 다음과 같은 아이콘들이 있습니다.
- 잘라내기 : 동영상의 시작과 끝 부분을 잘라내거나, 동영상을 분할할 수 있습니다.
- 조정 : 동영상의 속도, 볼륨, 밝기, 명암, 채도 등을 조정할 수 있습니다.
- 필터 : 동영상에 다양한 필터를 적용할 수 있습니다.
- 효과 : 동영상에 다양한 효과를 적용할 수 있습니다.
- 스티커 : 동영상에 다양한 스티커를 추가할 수 있습니다.
- 음악 : 동영상에 음악을 추가할 수 있습니다.
- 자막 : 동영상에 자막을 추가할 수 있습니다.
- 캔버스 : 동영상의 비율과 배경색을 설정할 수 있습니다.
5. 편집이 완료되면 우측 상단에 '완료' 버튼을 누릅니다. 그러면 저장 화면이 나타납니다. 저장 화면에서는 동영상의 해상도와 프레임 속도를 설정할 수 있습니다. 설정이 완료되면 '내보내기' 버튼을 누르면 동영상이 저장됩니다. 저장된 동영상은 홈 화면에서 확인할 수 있으며, 갤러리나 다른 앱으로 공유할 수 있습니다.
'CapCut'은 간단하고 빠르게 동영상을 편집할 수 있는 훌륭한 앱입니다. 'CapCut'을 이용하여 여러분만의 멋진 동영상을 만들어보세요.
관련자료
-
다운로드 쿠폰받기